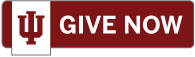In 2015-16, eDossier was implemented across Indiana University as a uniform system for faculty to submit their dossiers for promotion and/or tenure review. Below are answers to some questions candidates may have after reviewing documents on our eDossier Resources page.
General Questions
It goes in the "External Review Letters" folder. This is in the administrative section of the dossier, along with the 'vote record' and 'internal review letters.'
First, choose "balanced" as your type of case (area of excellence). All "integrative" cases are varieties of the "balanced" case.
Next, ensure that your candidate statement clearly states the type of case within the first paragraph ("I am seeking promotion to associate professor and tenure based on an Integrative DEI case.")
Finally, prepare four documents for upload.
- CV: goes into its own folder.
- Candidate statement: goes into its own folder
- Main dossier material (43 page limit): all important supporting information, in one PDF with a table of contents. Upload into the first folder in the Research/Creative Activity section.
- Appendices (no limit): all other information, in one PDF with a table of contents. Upload into the first appendix folder in the Research/Creative Activity section.
Here is a consolidated guide to Integrative DEI cases.
Ask your department or school.
IU Indianapolis does not use the "List of Referees" contacted (either "Dept List" or "Candidate List"). Department chairs prepare a listing of the authors of letters received in a single PDF which contains their bios, their conflict of interest forms, and the letters themselves, in the "External Review Letters" folder.
The "Internal review letter" folder holds the evaluative letters written by the chair, the department (primary) committee, the dean, and the school (unit) committee (as well as the chair's evaluation of publication outlets). The "External review letters" folder contains only the letters, bios, and conflict of interest forms for the 6-10 external referees. Additional letters solicited by the chair (NOT by the candidate) go into the "Solicited Letters" folders.
Letters solicited by the candidate are placed by the candidate into the relevant folder/subfolder in the eDossier. They count as part of the 50-page limit unless they are in an appendix. The candidate should make reference to those letters in statements elsewhere in the dossier (e.g., "As noted by the former students, Smith and Jones, who wrote letters of support (see appendix), I have a clear way of conveying.....").
There is a "Vote Record" section that is managed by the key person at each stage: chair of the primary (department) committee, department chair, chair of the unit (school) committee, dean. This key person records the votes and uploads the letter, and then uses the ROUTE button.
Candidates: you will be notified of the votes at each level as it progresses. The dossier progresses through all levels unless YOU withdraw it--a negative vote does not stop it.
Notify your department chair immediately. You have two weeks from being informed of a negative vote to request a formal reconsideration.
Upload your reconsideration document to the Supplemental Items folder and route it. The review level that gave the negative majority vote will receive a notification and have the opportunity to add a response letter; revote, if need be; or simply acknowledge receipt.
Below is a matrix that outlines the different roles within eDossier, how they are setup, the different types of access granted to each role and whether there are restrictions.
| Department/School Admin | Candidate Delegate | Guest | Review Committee/Chair Members |
How is the role setup? | Setup by eDossier system administrator(s) | Assigned by candidate | Assigned by candidate | Setup by department/school admin |
Which statuses are available? | Open Submitted | Open Submitted | Open Submitted Closed | Submitted
|
Type of Access? | View, setup group members, upload Restricted Area Materials | View, Upload Documents | View Only | Review after Submitted, Submit Vote Records, Add Evaluative Letters and Routes |
Any Restrictions? | Cannot view a dossier with closed status; cannot view vote records/letters for levels above their assigned level | Cannot Submit dossier or view Restricted Area Materials | Cannot upload documents, view Vote Records, External letters, Evaluative Letters | Cannot view vote records/letters for levels above their assigned level |
FAQs for Candidates
- To meet the requirements for submission, you must upload the documents below under the General folder and select an Area of Excellence on the main dossier summary screen.
- Department and School Criteria
- Curriculum Vitae. Make sure your CV is in the required format.
- Candidate’s Statements
- Mission Statement (only for Librarians)
- You have not met the requirements for submission. You must upload the documents below under the General folder and select an Area of Excellence on the main dossier summary screen.
- Department and School Criteria
- Curriculum Vitae
- Candidate’s Statements
- Mission Statement (only for Librarians)
If you have met the requirements for submission as outlined above and the Dossier status indicates that you are “ready for submission” on the main screen, then the Submit button should be visible. However, if it is not this is because the system administrators have not activated the button for your campus. The submit dossier button is not turned on until all department, school, and campus Group Members are setup for the different route levels. Usually this happens during the first week of August.
Please review this advice.
It is important to note that once your eDossier has been routed past the Checklist Signoff Level, it is essentially frozen. In the case that you need to add other materials after this point, you may do so by accessing the Supplemental Items folder by following the steps below:
- Login to the eDossier system.
- Click on the Dossiers
- Click on the View Dossier button in main screen area.
- Click on the Supplemental – Post Submission folder the left-hand navigation menu.
- Choose the file you wish to add using by clicking on the Choose File button and then Upload the file by clicking on the Upload File button.
- Be very clear in the file name: e.g. Smith Updated CV 9-1-2022.
- After the upload is completed and displayed in the list of Supplemental Items, click on the Dossiers folder to view the main dossier screen.
- Click on the Submit button next to “Submit your Supplemental Items” to ensure that the prior review levels are notified that of your additional materials.
Yes. Your department chair has administrative access that allows him or her to look at any documents you upload to eDossier at any time.
Yes, if you use the 'Assign a Candidate Delegate' feature to give anyone with an IU Username the ability to add or replace files in your eDossier. However, only the candidate can actually submit the dossier. We advise all candidates using a delegate to make sure they've fully reviewed their entire dossier for submitting because the candidate and the candidate alone is solely responsible for content included.
Yes. You can use the 'Assign a Guest' feature to give anyone with an IU Username the ability to view the files in your eDossier.
After you submit your dossier for review, the Supplemental Items folder will appear and you can upload any additional materials in PDF format to the Supplemental Supporting Items subfolder. Once you route the additional material, prior levels will be notified that you have added an additional item for review. Each review level will have the opportunity to add a response letter; revote, if need be; or simply acknowledge receipt of the addition. Please follow the instructions regarding additional material, what can and can't be added, found in the P&T Guidelines.
No materials can be added once the dossier reaches the campus committee level.
FAQs for Candidate Delegates and Guests
View and upload candidate materials on behalf of the candidate. However, you do not have access to upload “Restricted Area” materials or the ability to submit/route a dossier.
- Candidate Materials are those that can be added by a candidate or their delegate and include the items under the General, Research/Creative Activity, Teaching, and Service Engagement (for librarians, Performance, Professional Development, and Service) folders in eDossier.
- For integrative cases, all research/teaching/service materials will be uploaded into the first folder, Research/Creative Activity.
- Restricted Area Materials cannot be seen by the candidate at any time during the dossier process, and are used by either Review Committee Members or Department Administrators. These include the Vote Record(s), Internal Review Letters, External Review Letters, List of Referees Contacted, and Solicited Letters.
- There are two ways that you can be assigned as a candidate delegate:
- The faculty member, themselves, can assign you as a candidate delegate in the eDossier system by following the below steps.
- Login to the eDossier system.
- Click on the Dossiers
- Click on the View Dossier button in main screen area.
- Click on the Assign a Candidate Delegate in the left-hand navigation menu.
- Enter in the user name for the delegate you wish to add and a start and end date, if necessary and click Save.
- You have now enabled this user to be your eDossier delegate.
- The department or campus administrator can assign you as a candidate delegate for a specific faculty member (see eDossier Administrator Support Guide for steps).
- The faculty member, themselves, can assign you as a candidate delegate in the eDossier system by following the below steps.
Review dossier materials for the faculty candidate. A guest can also view a dossier after it has been closed. Guest users have read-only access and cannot modify candidate materials.
- There are two ways that you can be assigned as a guest:
- The faculty member, themselves, can assign you as their guest in the eDossier system by following the below steps.
- Login to the eDossier system.
- Click on the Dossiers tab.
- Click on the Assign a Candidate Delegate in the left-hand navigation menu.
- Enter in the user name for the delegate you wish to add and a start and end date, if necessary and click Save.
- You have now enabled this user to be your eDossier guest.
- The department or campus administrator can assign you as a guest for a specific faculty member (see eDossier Administrator Support Guide for steps).
- The faculty member, themselves, can assign you as their guest in the eDossier system by following the below steps.
Once you have been assigned as either of the above, you can review a candidate’s dossier by logging in to the eDossier system, clicking on the Dossiers tab, and select the dossier from the list.
FAQs for Department Administrators
- View all dossiers and candidate’s materials (view only) for your department/school until they reach “Closed” status.
- Upload only “Restricted Area” materials to a candidate’s dossier, including External Review Letters, Solicited Letters, and List of Referees Contacted.
- Setup committee memberships at each review level. See the eDossier Administrators Support Guide.
Department Administrators are assigned/changed by the eDossier system administrators. Requests for changes can be sent to ude[dot]anaidni[at]reissode.
No, these items are hidden from the candidate’s view in eDossier at all times. Department admins are able to upload these items before or after the candidate Submits their dossier for review.
Department chairs, or their delegates, are responsible for notifying candidates of the results of each level of review, including providing them a copy of the internal reviews.
If a candidate requests to see external letters during the review process, please contact ude[dot]ui[at]rhdaca. This is allowable but not advisable.
A candidate may see their external letters after promotion/tenure has been granted in their current cycle.
In order to view dossiers with a closed status, you must be assigned by the candidate as a guest.
If a candidate is reapplying for promotion within three years of a previous dossier submission (whether as a result of denial of promotion or withdrawal of the case prior to final decision), all original external letter writers must be contacted with a request to update their letter with the new dossier information. If provided, the new letter is substituted in the dossier. If not, the original letter must be retained in the dossier, unless the candidate has changed his or her area of excellence, in which case older and obsolete letters may be discarded.
Three additional new letters should be sought at the time of resubmission; there must be a total of at least six arm’s length letters.
This rule is based on whether letters had been received, not on having used them in a submitted dossier.
FAQs for Reviewers, Committees, Chairs, and Deans
- an evaluative letter (internal review letter) must be uploaded (for that specific review layer);
- and the vote record must be saved.
You are able to review all of the materials in the candidate’s dossier, enter vote records on behalf of the committee, upload evaluative letters, and review past vote records and evaluative letters up to your review level.
You are able to review all of the materials in the candidate’s dossier. You are responsible for discussing your review with other committee members and coordination of saving of vote records and evaluative letters. However, only those assigned as Chair of the committee can submit the vote and evaluative letters.
Yes, you may assign more than one chair. In effect, this “second” chairperson acts as a delegate for the first chair and will have the same exact access.
The committee members can only access the candidate dossier(s) once the candidate has submitted their dossier and the checklist sign off user signs off on the dossier and it hits a particular review level that you are part of. So for example, if you are a member of the “Primary Unit/Dept. Committee” once the candidate submits their dossier and the checklist-sign-off-user (usually, the department chair) signs off on the eDossier, it then will go to the “Primary Unit/Dept. Committee” level which is when the members of that committee will receive a notification and access to the candidate dossier will be opened up. The same is true for School and Campus Level committee memberships.
For more information for Committee (and Chair) Member Reviewers, please consult eDossier Help Instructions: Reviewers and Principals.
Yes, you can upload a revised letter for the committees, chairs, or dean,. In the file name put an indication of the revision (e.g. v2) and a date (e.g. 11-2-2022). If you would prefer to have the old letter deleted, send a request to Karen Lee (ude[dot]ui[at]2eelk) or to the eDossier Administrator (ude[dot]anaidni[at]reissode).